Kira Utility Program
The kira utility program can be used for locating modules on your network, analysing the network traffic between them and much more. For the purpose of this guide we will concentrate only on how to capture infrared codes for use within Home Assistant, the other operations are covered in more detail on the main Information site.
Unzip the downloaded file into the directory of your choice and click the “KIRA.exe” file to launch the program (if running Windows) or the "Kira.jar" file if running on a MAC. Please note that java is not included as standard with the latest versions of OS X so you may need to install this first, https://support.apple.com/kb/dl1572?locale=en_US
When successfully launched the program should look like this:
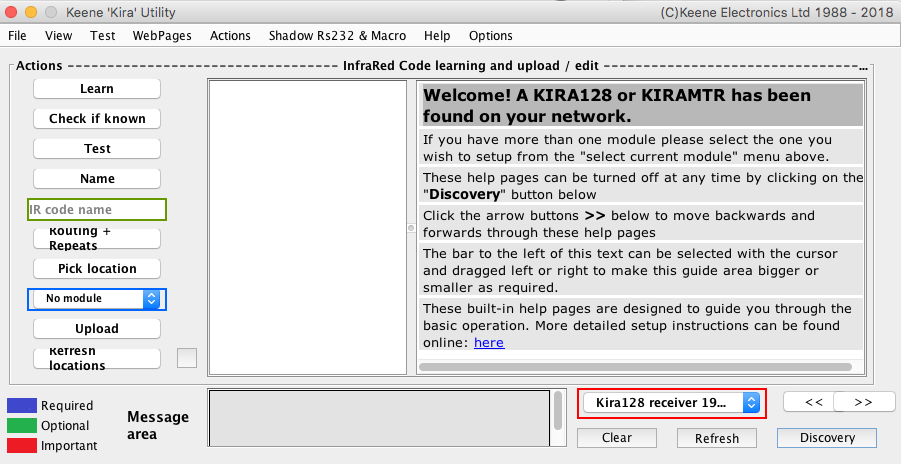
If all is well you should see the IP address of the connected module(s) in the menu bar and also within the message area.
Clicking the "discovery" button will hide the guide and show you more detailed information about the network exchanges between your PC and the module.
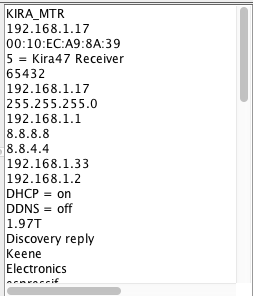
First of all you must check that the module IP address is set to that of the IR Anywhere module you wish to use. If you have more than one module on the network then choose the required IP from the drop down menu.
Now click on the “learn” button and it should turn to a “stop” button as below.
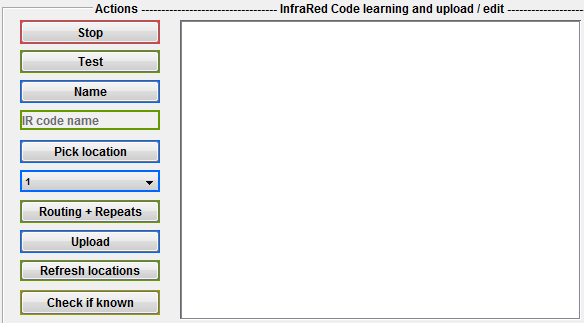
The program is now ready to capture. Aim your remote control at the IR sensor on the module (see Learning IR code tips opposite) and press the button you wish the module to learn. As soon as the program has captured one complete string of code this will be displayed in the code window. If you accidentally press the wrong button just try again, the code window will only display the last valid code that has been detected.
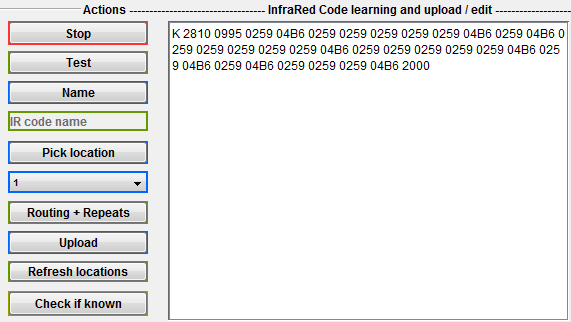
The code in the window can now be copied and pasted into the correct section in your kira.yaml file. Should you wish you can click the "test" button to blast the IR code from any connected kira emitters. If the emitted code fails to operate your equipment as expected then click "learn" and try capturing again.
Repeat this process for all required codes and then return to the Home Assistant configuration guide.